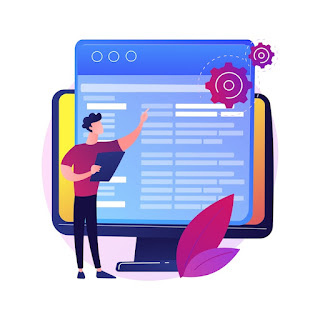Boost Your PC Performance: 3 Effective Ways to Speed Up Windows 10
Spend some time trying out these ideas to speed up your PC and reduce system difficulties and performance sensitivity if you wish to maximize Windows 10.
Over time, your Windows 10 PC tends to slow down—one thing
that is about as inevitable as death and taxes is that. From accumulating
programs and background processes gone wild to registry issues and antiquated
drivers, there are several reasons this might happen.
How fast should your computer run Speed Up Windows?
Want faster running of your Windows 10 PC? We're here to
assist. Your machine will be zippier and less likely to suffer performance and
system problems by adjusting some of the running settings.
We also cover you should you already be using Windows 11.
See our best strategies for maintaining Windows 11 machines running faultless.
Our list of Windows 10 pointers follows here.
The best approaches to accelerate Windows 10
Last suggestion is the most tried-and-true method of
(hopefully) smoothing out any issues in Windows 10. That makes it essentially
an online meme.
1. Adjust the power levels.
You're slowing down your PC if you're following Windows 10's
"Power saver" scheme. That scheme lowers PC performance to save
energy. Changing your power plan from "Power saver" to "High
performance" or "Balanced" will immediately increase your
performance, even for desktop PCs usually having a "Power saver"
plan.
Launch the Control Panel program then choose Hardware and
Sound > Power Options. Usually you will find two choices: Power saver and
Balanced (recommended). Click the down arrow by Show additional plans to view
the High performance setting, depending on your make and model. Also see some
labeled by the maker here.
In Control Panel, change your power settings to improve PC
performance. (click image to enlarge it.)
Simply choose the one you choose, then leave Control Panel with your power setting changed. "High performance" offers the greatest oomph; "Balanced" finds a nice mix between power utilization and improved performance; and "Power saver" tries everything it can to give you as much battery life as possible. Desktop users have no reason to select "Power saver," and even laptop users should consider the "Balanced" option while unplugged — and "High performance," when connected to a power source.
02. Turn off tools running on startup.
Your Windows 10 PC could feel slow because you have too many programs running in the background, ones you hardly or never use. Stop them from running; your PC will run more quietly.
Press Ctrl-Shift-Esc to start the Task Manager; right-click
the lower-right corner of your screen and choose Task Manager, or put task
manager into the Windows 10 search box and press Enter. Click More details at
the bottom of your screen if the Task Manager opens as a little app devoid of
tabs.
The Task Manager will then show in its whole-tabbed
splendor. Although you can accomplish lots with it, we will only concentrate on
eradicating pointless startup programs.
Access the Startup tab by clicking Starting Windows will
cause you to see a list of the programs and services launched. Whether it's
enabled to run on starting or not, each program's name as well as publisher are
included on the list together with their "Startup impact," which is
how much Windows 10 slows down during system startup.
Right-click a program or service you want to stop from
starting and choose disable. This merely stops the software from starting; it
does not completely deactivate it; you may always execute the application after
launch. Should you subsequently decide you want it to start at startup, you can
simply return to this Task Manager area, right-click the application, and
choose Enable.
Task manager for windows in FCU
The Task Manager allows you to assist obtain information
about startup application launches and disable any you do not require. ( Click
picture to enlarge it.)
You might be familiar with several of the startup-run
initiatives including OneDrive or Evernote Clipper. You might not know many of
them though. ( Anyone who instantly recognizes what "bzbui.exe" is,
kindly raise your hand; no fair Googling it first.)
The Task Manager guides you in learning about strange
programs. To get further information about an item—including its location on
your hard drive, if it has a digital signature, and other information such the
version number, file size, and last modification date—right-click an item.
Additionally right-click the object and choose Open file
location. That launches File Explorer and guides it to the folder containing
the file, therefore providing another hint to the intent of the program.
At last—and most importantly—you may choose Search online
following a right-click. Bing will then start with links to websites providing
program or service related information.
Should you be very anxious about one of the applications on
the list, you can visit a site hosted by Reason Software called Should I Block
It? Then hunt for the file name. Usually, you will find really accurate
information regarding the good or service.
Once you have decided on all the programs you wish to
disable upon startup, the system will be far less focused on pointless programs
the next time you restart your computer.
3. Refer to a prior restoration point.
Using Windows 10 automatically generates restore points—that
is, essentially snapshots of your system at designated times with installed
software, drivers, and updates. Restored points are a type of safety net;
hence, should something go wrong, you can always bring your PC back to a former
condition.
Should you observe that your PC is beginning to slow down
for no apparent cause, they can also be employed to speed it. Going back to a
prior restore point will help speed things back up recently installed faulty
drivers, software, or upgrades since the system will be returned to the state
it was in before the problems began. Remember, too, that you will only be able
to get your system back to its last seven to ten day condition. (Restore points
have no bearing on your files; so, visiting a restore point won't cause you to
lose any.)