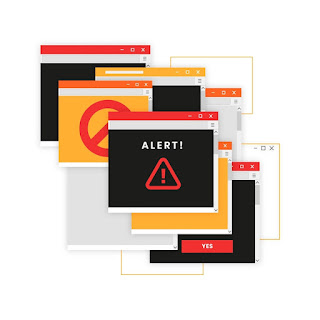SanDisk Pen Drive 64 GB Data Recovery: Strategies for Recover Your Files
In today's
digital age, data loss can be a significant
setback, especially when it occurs on a device as essential as a SanDisk Pen
Drive. Whether it's due to accidental deletion, formatting, or corruption,
losing critical files can be distressing. Fortunately, there are effective
strategies to recover lost data from your SanDisk
64 GB Pen Drive. This comprehensive guide will walk you through
the best methods and tools for data recovery,
ensuring you can restore your valuable information with ease.
Memory cards are not error-free, hence you can
require assistance in micro SD card mending. If your Android phone's SD card is
corrupted, you can tell if by:
Its performance is slow.
You lack files.
You are producing read-through/write mistakes.
The Android phone lacks detection for it.
No computer required; here you may find simple methods to repair your corrupted
SD card on Android phones.
How corruption of Android SD cards occurs?
- There several ways that Android SD cards could become infected, including:
- Physical card damage include bending or cracking
- Extreme humidity or temperature exposure
- Overabundance of data rewriting on the SD card
- Applying an incompatible reader or adapter
- Bad file system
- Interruptions during data migration between devices; virus and malware infection
- Understanding Data Loss on SanDisk Pen Drives
Common Causes of Data Loss
Data loss for various reasons,
including:
- Accidental Deletion: Files are mistakenly deleted by the user.
- Formatting: The pen drive is formatted without a backup.
- Corruption: The drive becomes corrupted due to improper ejection or virus attacks.
- Physical Damage: Inaccessible files result from physical damage to the pen drive..
Understanding the cause of data loss is the first
step in determining the best recovery method.
Signs of a Corrupted Pen Drive
Before diving into recovery methods, it's essential
to recognize the signs of a corrupted pen drive:
- Error
Messages: Messages
such as "Please insert a disk into USB drive" or "USB device not
recognized."
- File
System Errors: The file
system becomes RAW, and you cannot access files.
- Slow
Performance: The pen
drive operates slower than usual.
- Inaccessible
Files: Files are not accessible or
appear to be missing.
Recognizing these signs early can help you take
immediate action to prevent further data loss.
Preparing for Data Recovery
Precautions
to Take
Before attempting any recovery, it's crucial to
follow these precautions:
- Stop
Using the Drive: Avoid
adding or modifying files to prevent overwriting.
- Safely
Eject the Drive: Always
use the 'Safely Remove Hardware' option to prevent further corruption.
- Backup
Remaining Data: If some
data is still accessible, back it up immediately.
These precautions increase the chances of
successful recovery.
Tools and Software for Data Recovery
Several tools and software are specifically designed
for recovering data from SanDisk pen drives.
- Recuva: An easy-to-use program for file recovery from corrupted or formatted disks.
- Ease US
Data Recovery Wizard:
Known for its powerful recovery capabilities and ease of use.
- Disk
Drill: Offers comprehensive recovery
options and supports a wide range of file formats.
- Photo Rec: A free, open-source tool that can recover various
file types.
Choosing the right tool depends on your specific needs and the nature of the data loss.
Step-by-Step Guide to Data Recovery
Using
Recuva for Data Recovery
Recuva is one of the most popular tools for data
recovery. Here's how to use it:
- Download and Install Recuva: Visit the official Recuva website and download the software. Install it on your computer.
- Launch Recuva: Open the program and select the type of files you want to recover.
- Select the Location: Choose your SanDisk pen drive as the location to scan for lost files.
- Scan for Files: Click on the 'Scan' button to start the scanning process.
- Recover
Files: Once the scan is complete,
preview the files and select the ones you want to recover. Click on 'Recover'
to restore to a safe location.
Using Ease US Data Recovery Wizard
Ease US Data Recovery Wizard is another tool for recover lost data.
Follow these steps:
- Download and Install: Get the software from the Ease US official website and install it.
- Choose the Pen Drive: Start the application, then select your SanDisk pen drive from the accessible drives list.
- Scan the Drive: Click on 'Scan' to start the process. Ease US will perform a quick scan followed by a deep scan to find lost files.
- Preview
and Recover: Camplite the scan, check the recoverable files. Choose the desired files nd click
'Recover' to save a new location.
Using Disk Drill for Data Recovery
Disk Drill offers robust data recovery options.
Here’s how to use it:
- Download
and Install Disk Drill: Obtain
the software from the official website and install it.
- Connect
the Pen Drive: Ensure
your SanDisk pen drive is connected to your computer.
- Launch
Disk Drill: Open the
program and select your pen drive.
- Start
Scanning: Click
'Search for lost data' to begin the scan. Disk Drill will display the progress
and found files.
- Recover
Your Files: Once the
scan is complete, review the files and select those you want to recover. Click
'Recover' to save them.
Using Photo Rec for Data Recovery
- Photo Rec is a free tool that supports various file types. Here's how to use it:
- Download
and Install Photo Rec: Get the
software from the official website and install it.
- Launch
the Program: Run
Photo Rec as an administrator.
- Select
the Pen Drive: Choose
your SanDisk pen drive from the list of available devices.
- Choose File Types: Types of files you want to recover.
- Start the
Recovery Process: Begin
the scanning and recovery process. Photo Rec will save the recovered files to a
specified location.
Additional Tips for Successful Data Recovery
Avoiding Common Mistakes
To ensure
a successful recovery process, avoid these common mistakes:
- Continuing
to Use the Drive: Using
the pen drive after data loss can lead to overwriting and make recovery
difficult.
- Ignoring
Precautions: Failing
to safely eject the drive or back up accessible data can result in further data
loss.
- Using
Multiple Tools Simultaneously: Running
multiple recovery tools at once can cause conflicts and reduce the chances of
successful recovery.
Professional Data Recovery Services
In cases where software tools fail, CSSDR professional
data recovery services may be necessary. These services use advanced techniques
to recover data from severely damaged or corrupted drives. However, they can be
expensive, so they are typically a last resort.
Regular Backups
The best defense against data loss is routine backups. Utilize cloud storage services, external hard drives, or
backup software to keep copies of your important files. Regular backups ensure
that even if data loss occurs, you can easily restore your files.
Preventing Future Data Loss
Proper Handling of Pen Drives
Properly handling your SanDisk pen drive can
prevent data loss. Here are some tips:
Avoid
Physical Damage: Keep the
pen drive in a safe place to prevent physical damage.
Safe
Ejection: Always
use the 'Safely Remove Hardware' option before unplugging the drive.
Regular
Scans for Viruses: Run
regular virus scans to protect your pen drive from malware.
Using Reliable Storage Solutions
Investing in reliable storage solutions can
minimize the risk of data loss. High-quality pen drives and backup devices
ensure that your data is safe and accessible.
1. Remove and reinsert the card.
Removing a corrupted SD card from your Android phone and then reinserting it into the same or another device is the SD Card Data Recovery easiest approach to attempt and fix one on Android phones. Take great care so as not to harm the card.Go to your Android phone setting as well to safely eject the card. Should a little mistake exist, this will be helpful.
Restarts of the phone can also assist resolve some small problems causing your memory card to seem corrupted.
2. Polish the phone slot and the SD card.
Your memory card's performance may suffer as a result of dust and trash; even it may become illegible. Data Recovery on SD CardSafely remove it from your Android phone, then
gently clean the slot and phone itself.
Try to find whether the mistakes still show after that.
3. Access the memory card.
A few SD cards feature a lock switch. Should it be locked, your Android phone would seem to be corrupted and Formatted SD Card Data Recovery cannot read the data on the micro SD card.After safely removing the card and moving to the unlock posture, try to check whether you use your memory card thereafter.
Release the micro SD card.
Source: Canon backing
4. Straighten the card.
Reformat a corrupted SD card on Android phones to quickly and simply fix it. Furthermore, it is among the best fixes for a corrupted Data Recovery in SD Card on an Android phone since it is the most efficient approach.
5. Look for malware.
Should virus have crept into your Android phone, the SD card may also be corrupted. Therefore, How to Recover Data from SD Card after Format before trying anyOther fixes if you believe you may have a virus
infection conduct an anti-malware or antivirus scan.
6. Change the Android version.
Not upgrading software causes several SD card problems and faults how. Try updating the Android system on your phone to see if the SD card still shows corruption.
How do SD cards operate and what are they?
Conclusion
Losing
data from your SanDisk 64 GB Pen Drive Data Recovery can be a
frustrating experience, but with the right tools and strategies, you can
successfully recover your files. Whether you choose user-friendly tools like
Recuva and Ease US or more advanced options like Disk Drill and Photo Rec, each
offers unique features to aid in data recovery. Remember to take precautions to
prevent data loss, such as regular backups and proper handling of your pen
drive. By following the steps outlined in this guide, you'll be well-equipped
to handle any data loss situation and restore your valuable files with
confidence.